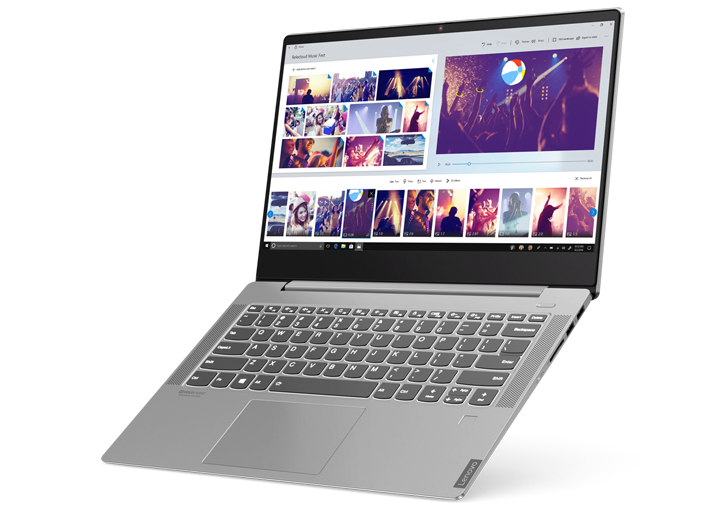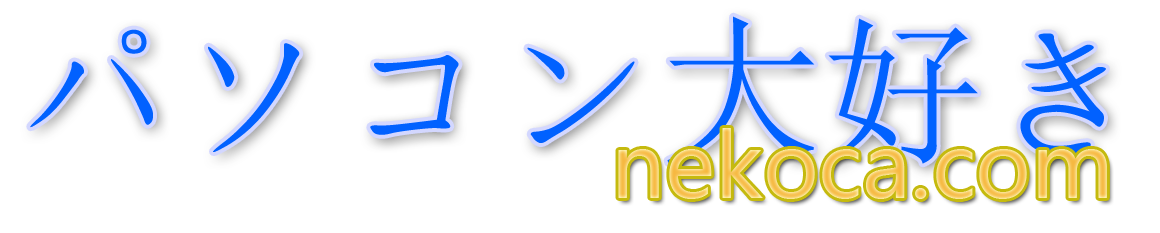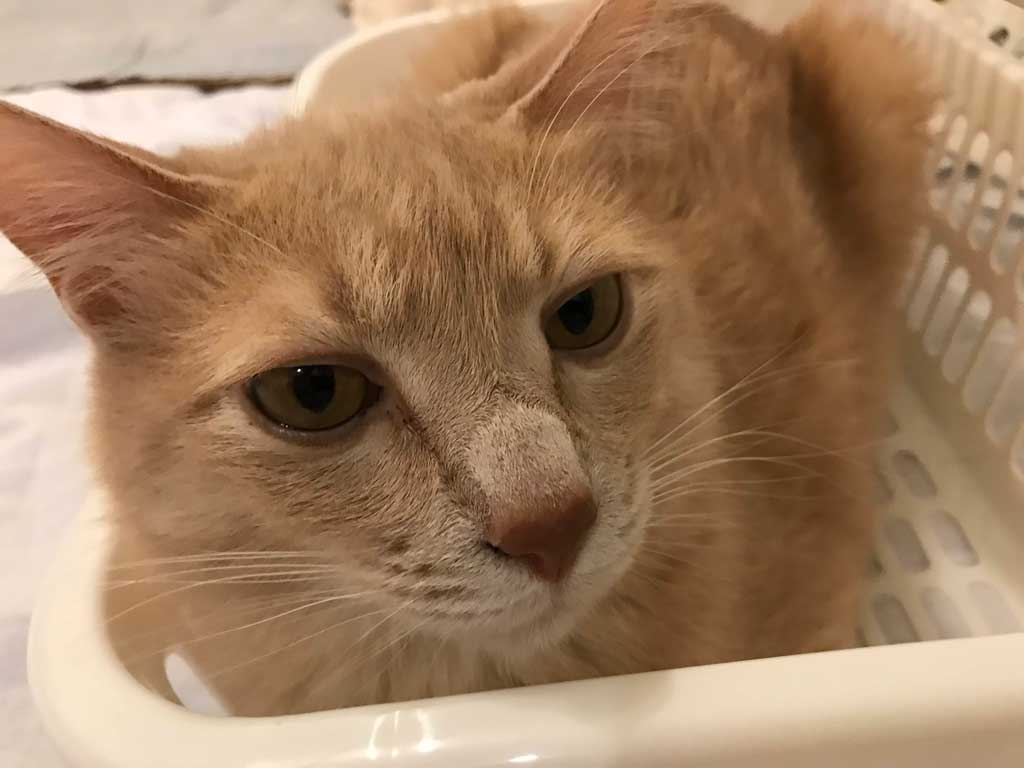目次
パソコンを買うべき時代
さて、スマホ、タブレット全盛の時代になんとかパソコンが見直されると言うか必要なものなんじゃないか的な時代に戻ってきた雰囲気になっている。そう、スマホやタブレットはコンテンツの消費用のコンピューターであり、何かを作り出すのには不向きなのである。それだけはまだまだ覆る事ない状況である。
国策でパソコン元年となる
日本ではスマホがとても好まれるコンピュータとなっており、これははっきり言うと危機的な状況ではないでしょうか。国もかなり危機感をもっているようで、プログラムが必修科目となりつつあり、安倍首相が小中学生に「一人に一台」配るともおっしゃいました。しかし実際には個人がもらえるわけではなく、学校で一人一人が使えるようになるということだと思います。ですので待てば無料で手に入るから買わないでおこう、なんて思わないで、早く購入してパソコンを操れる技術を磨くべきだと思います。
自分に合ったパソコンを選ぼう!
なんだかんだでパソコンは高価なものだと思いますので、「大失敗」しないためにも大まかにでも購入するときに気を付ける点を勉強してから買いに行きましょう!
最低限必要なスペック
2019年、ストレスなくきちんと動くパソコンが手ごろな値段で購入できるようになっております。(昔から何台も購入している人間からすると、とても羨ましい・・・)
奮発して処理速度が速くて軽くてデザインがカッコいいプレミアムなパソコンを買いたいところですが、そう言ったパソコンは10万円台の後半になってきますので無理しないで使いやすいパソコンを選びましょう。安くなったとはいえ、どんどん良いものが出てきますので後悔しないように。
ノートパソコンを選ぼう!
個人的にパソコンとはノートパソコンのことだと思っています。ですので今回のパソコン選びはノートパソコンが前提とする。
パソコンの初心者になると詳しい人に教えてもらったり、初心者通しでも教えあうなどする場合は持ち運びができた方が絶対に良いですよね。
パソコンを使う目的としては、ネットサーフィン、ワード、エクセル、パワーポイント等のオフィスソフト、プログラミングの勉強がしたい等の用途とし、3Dゲームや動画編集をする場合はハイスペックなPCとなるので対象外とします。それらは大変高価になりますし、ノートパソコンではなくデスクトップパソコンを購入すべきものです。
スペックを確認するときのポイント
CPU:実際に演算をおこなう部品となり、一般的に「周波数」の数値が高いもの、「コア」数が多いものが速いとされます。
メモリ(RAM):ワークメモリと言うとわかりやすく、一度にたくさんのプログラムやデータを読み込むことができるようになり、多ければ多いほどストレスなくアプリケーションなどを実行できる。最近はスマホでも重視される部品なので皆さんわかっているかと思います。
ストレージ:アプリケーションや写真、文書ファイル等を保存する部品になります。ストレージが小さいものを選んでしまうと後悔することになりますが、最近はファイルをクラウドに保存することも多くなり、極端に大きなものを選ぶ必要はなくなってきたかなと思います。
ストレージは、「SSD」のものと「HDD」のものがあります。
ディスプレイ:表示を担う部品です。液晶ディスプレイのものがほとんどになりますが、スマホと違い低品質なものを搭載しているものがあるので注意。
オフィスソフトの有無:オフィスソフトが最初から「搭載されているか」「後から別途買う」若しくは「不要」
以上を踏まえて2019年末時点でのお勧めスペックは下記が目安になります。
お勧めのスペック
CPU
第8世代Core i5以上(インテル社)CPUを選ぶのは簡単になります。お店で店員さんに聞く場合はそのまま「第8世代Core i5以上のノートパソコンを探しています。」と伝えてください。最近は第10世代のCPUもぼちぼち出ているようですが第8世代のもので十分です。
メモリ
最低8GバイトあればOK。4Gバイトになると動かないことはないが最近では心もとない。長く使いたい場合は16Gバイトのものを購入しても良いのだが無理はしないでも大丈夫です。
※現状であれば8Gバイトあれば快適に動作します。
ストレージ(記憶領域)
256Gバイト以上のSSDを選択する。価格が安くてもハードディスク(HDD)のものは購入しない事。SSDは保存にかかる時間が驚くほど速い事と動作音がほぼ無音である。また比較的に衝撃にも強い。対してHDDの利点は価格が安くて容量が多いことだが、そのメリットはSSDのメリットと比較すると微々たるものとなった。
HDDは衝撃にとても弱くもともとノートパソコンには向いていないものだった。
また、SSDでも「高速タイプ」「超高速タイプ」があるが、高速タイプで十分速いし機能的です。
ディスプレイ
FHD液晶ディスプレイ(IPS方式)で13インチが目安となる。他の低品質な液晶方式になると画角が狭いだけではなく、色合いも悪いことがほとんど。通販で購入する場合は見落としがちなので気を付ける事。安いと思うとTN方式の液晶だったりするので必ず「IPS」方式にする。
また、別途液晶ディスプレイを購入すれば自宅では大きい画面で作業可能であるし、ノートパソコンの画面と自宅の画面で2画面でパソコンを操ることができる。(2画面にできない機種もありますので要確認です。)
重量
女性でも1.3Kg以下のものであれば持ち運び可能。1Kgより軽い機種もたくさん出ているが、それらは高価なものになるので予算が限られる方はここは我慢するところになる。
ちなみにAppleのMacBook Proは13インチのものでも1.4Kg程度あり結構重い部類になる。カッコ良いけど。
バッテリー
カタログスペック上で10時間程度動作するものを選択する。最近のものであれば10時間程度は動くように設計されていると思うので、極端にバッテリー動作時間が短いものはないと思われる。
(実際に使用するとカタログスペックより短くなりがちです。)
オフィスソフト
できれば未搭載のものを購入して、クラウドサービスの「Office365」(オフィス365)を購入するのが好ましい。初期費用は特になく月額1000円程度かかるが、1T (1000G) バイトのクラウドストレージが付いてくる。また定期的にアップデートがあり、常に最新版オフィスを使うことができるのがポイント。買い切りのオフィスを購入してしまうとパソコンが壊れるまで使えるのは良いのだが、最新の機能を使おうとした時に再度購入する必要がでてくる。また学校や職場等で安く手に入る場合があるので予め調べること。
絶対に必要なソフトではないのだが大学生や社会人ならば大抵必要なソフトになっています。家庭では使わない可能性はありますけど。
※オフィスソフトとは「Microsoft Office」(マイクロソフトオフィス)の事であり、安いからと類似品を購入すると後悔することになる。機能が少なかったり、レイアウトが完全に再現できなかったりして困ることになる。
キーボード
せっかく良いスペックのパソコンでもキーボードが使いにくいと台無しである。一般的なキーボードの配列を確認して、特殊なものがないかを確認することをお勧めする。
実際に文章をタイピングしてみるのがお勧め。配列だけでなくタイピングした時の感覚も確かめる。
当然だがノートパソコンのキーボードは交換できない。スペックが良くて価格が安くても妥協できないポイント。

コスパ最高のおすすめパソコン
Intel版

AMD版